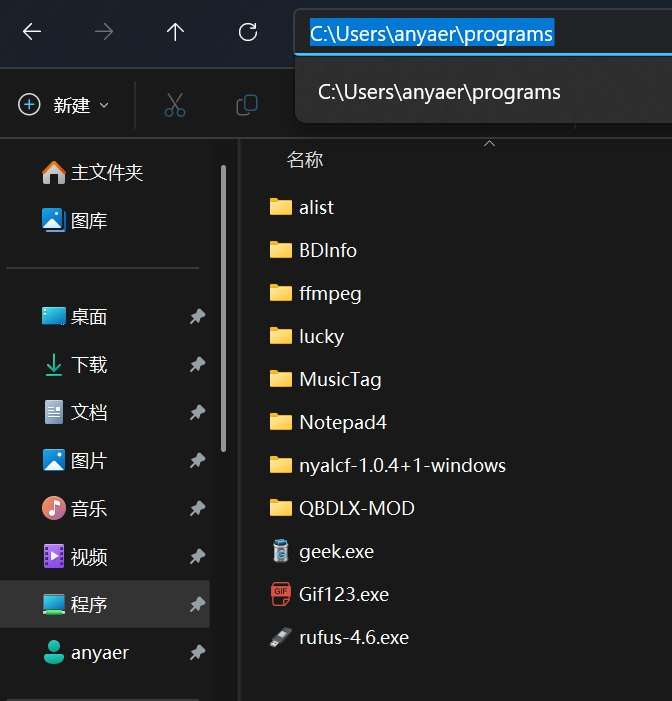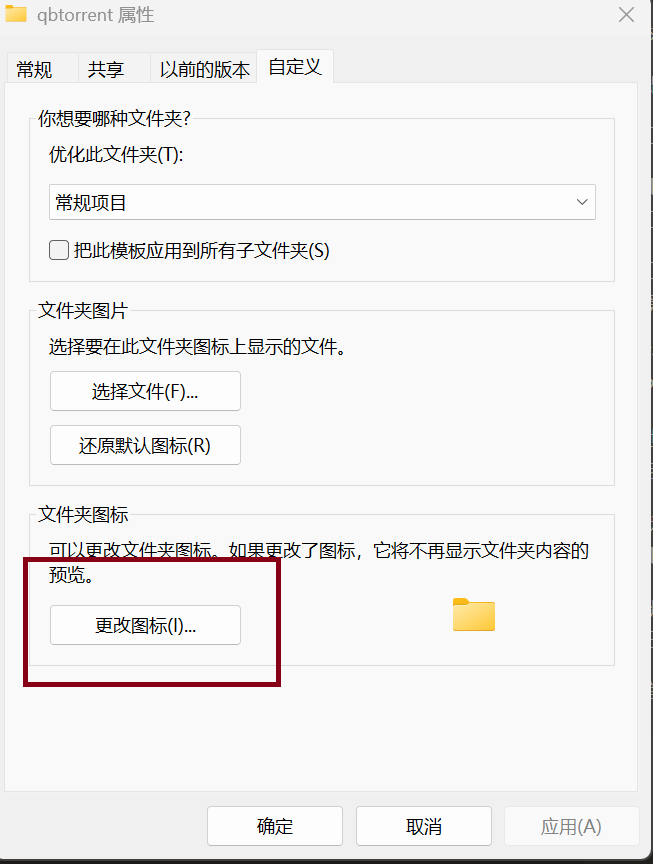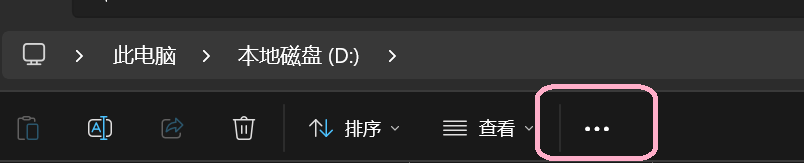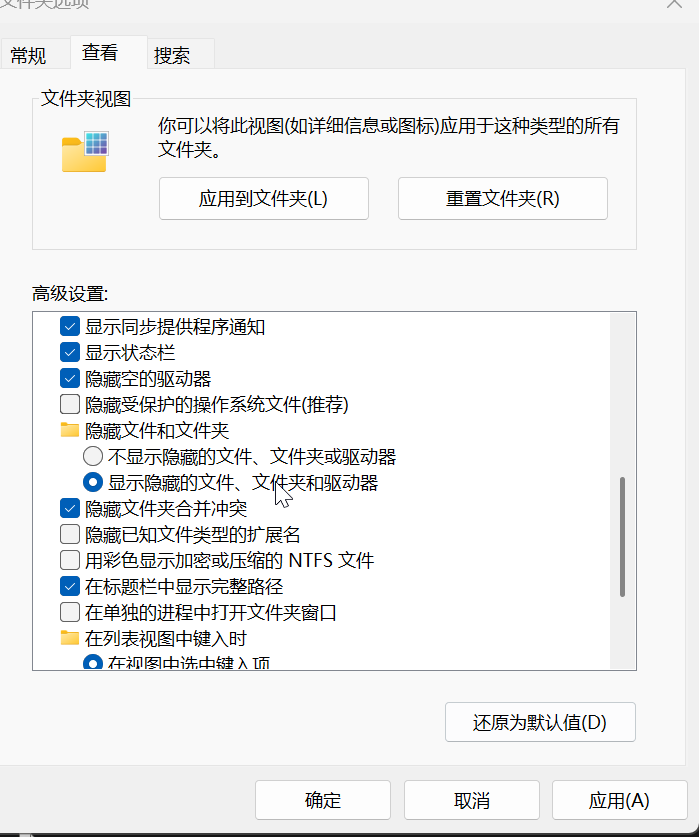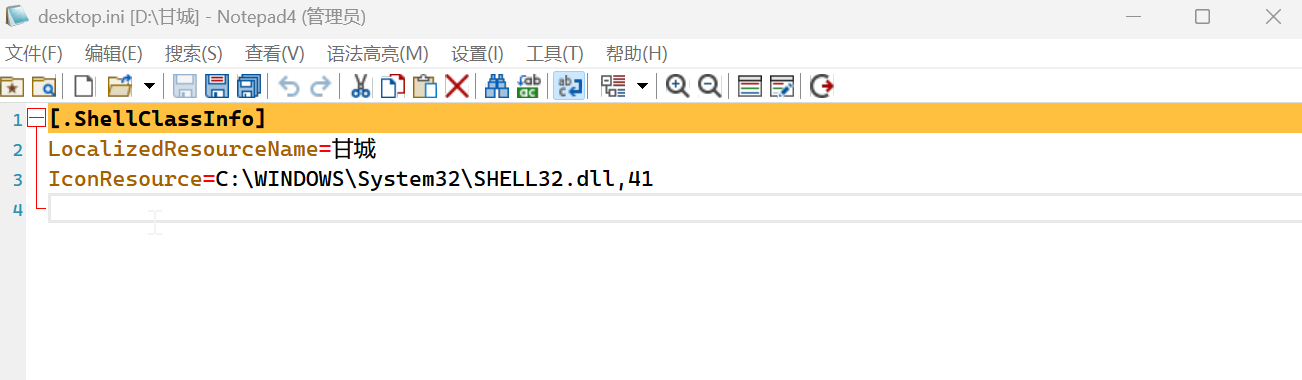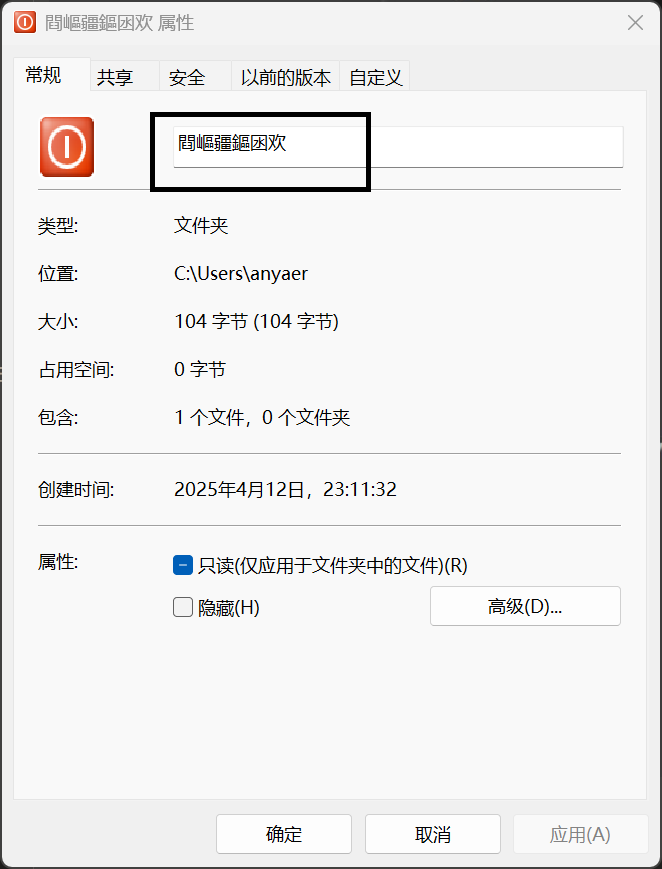Windows设置快速访问文件夹显示中文名称实际英文路径的方法

Windows设置快速访问文件夹显示中文名称实际英文路径的方法
若雨前言
在日常使用绿色软件时,为提升高频访问效率,我通常会将相关目录固定至文件资源管理器侧边栏的”快速访问”区域。值得注意的是,虽然Windows系统对中文路径的本地化支持已较为完善,但考虑到部分历史遗留软件可能存在的编码兼容性问题,以及命令行操作的便利性,我在实际使用中采取了折中方案:在顶层目录保持全英文路径命名的同时,允许次级文件夹使用中文进行语义化归类,从而兼顾系统兼容性与文件管理的人性化需求。效果如下:
操作步骤
- 找到你要自定义名称的文件夹,这时候的文件名就是最后的路径名称,所以最好是英文名称,因为我们要做的就是自定义显示中文名称
- 单击鼠标右键,在弹出的菜单里选择“属性”
- 在“属性”面板里,选择“自定义”选项卡,然后点击“更改图标”
- 随意选择一个图标即可,点击“确定”返回
- 点击窗口右侧三个点➡️选项➡️查看
- 取消“隐藏受保护的操作系统文件(推荐)”,选择“显示隐藏的文件、文件夹和驱动器”
- 双击打开文件夹里隐藏的文件
“desktop.ini” - 在 [.ShellClassInfo] 后面插入一行,写入 LocalizedResourceName=XXX,其中 XXX 为你自定义的文件夹名
- 在任务栏上右击鼠标,选择“任务管理器”,然后切换到“进程”选项卡,找到 “Windows资源管理器”,右击,选择“重新启动”
- 再次打开资源管理器,你会发现文件名变成了乱码,这时候右击文件夹,选择属性,在常规选项卡里的名称里输入配置文件的名称保存即可
评论
匿名评论隐私政策
✅ 你无需删除空行,直接评论以获取最佳展示效果